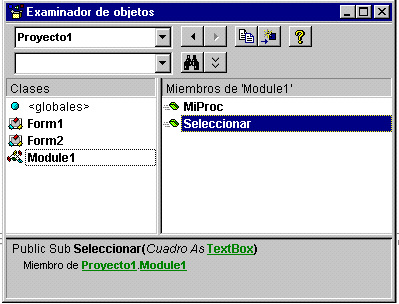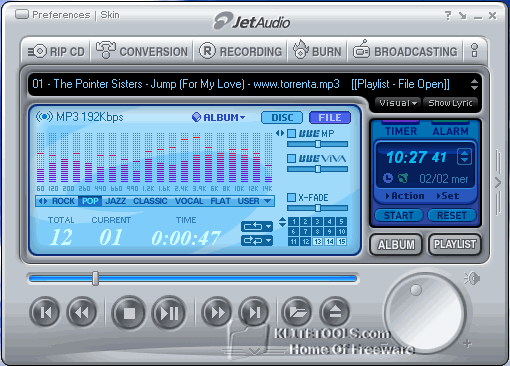Controles Estándar Adicionales
y Procedimientos
Control Marco (Frame) 
Este control permite agrupar otros controles para darle mayor funcionalidad a la interfaz. Los controles Botones de Opción necesariamente tienen que estar agrupados por el control Marco. Para agrupar controles, dibuje primero el control Marco y, a continuación, dibuje los controles dentro de Marco.
Propiedades
Caption Título de marco.
Enabled Determina si está habilitado para responder a las acciones del usuario.
Name Nombre del control.
Visible Determina si el Marco y los controles que contiene están visibles o no.
Control Casilla de Verificación (CheckBox) 
Las casillas de verificación se utilizan para proporcionar al usuario opciones de tipo Si/No o Verdadero/Falso. Cuando el usuario selecciona una opción (activa la casilla), aparece una marca de verificación (a ) dentro de la casilla.
Propiedades
Caption Descripción que acompaña a la casilla.
Enabled True/False. Determina si está habilitado para responder a las acciones del usuario.
Name Nombre del control.
Value 0 – Unchecked (Vacío, no marcado)
1 – Checked (Marcado)
2 – Grayed (Gris, Indefinido)
Visible Determina si la casilla está visible o no.
Eventos
Click Ocurre cuando el usuario hace clic sobre la casilla.
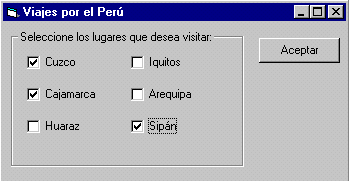
Control Botón de Opción (OptionButton) 
Estos controles se utilizan para que el usuario seleccione una opción de un grupo opciones. La opción seleccionada tiene un punto en el centro.
Propiedades
Caption Descripción que acompaña a la opción.
Enabled True/False. Determina si está habilitado para responder a las acciones del usuario.
Name Nombre del control.
Value True/False, marcado o no marcado.
Visible True/False. Determina si el botón está visible o no.
Eventos
Click Ocurre cuando el usuario hace clic sobre el botón.
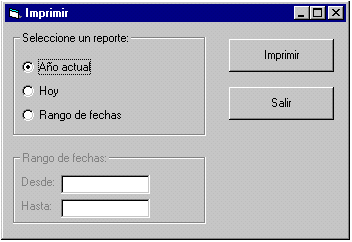
Arreglo de Controles
Cuando creamos un arreglo de controles, todos los controles que forman el arreglo deben tener el mismo nombre (Propiedad Name), la propiedad Index establece el índice de cada control en el arreglo, esta propiedad comienza desde 0.
Un arreglo de controles es un grupo de controles que comparten el mismo:
- Tipo de objeto
- Nombre del control
- Procedimientos de evento
Código más fácil de escribir y mantener
Los arreglos de controles hace que el código sea más fácil de escribir y mantener debido a que solo escribe un solo procedimiento de evento para todos los controles pertenecientes al arreglo, el parámetro Index del procedimiento de evento determina desde que control ocurrió el evento.
Código más eficiente
Los arreglos de controles hacen que el código sea más eficiente y mejoran el rendimiento de la aplicación debido a que usa menos recursos del sistema que los controles individuales.
¿Cómo se crea un arreglo de controles?
Luego de crear y establecer el nombre del primer control, tiene dos alternativas:
Método 1
- Copiar el primer control al portapapeles.
- Luego pegar el control de portapapeles en el formulario. Visual Basic le preguntará si desea crear un arreglo de controles.
- Repita el paso 2 hasta completar el arreglo.
Método 2
- Dibuje el siguiente control y establezca su nombre igual al del primer control. Visual Basic le preguntará si desea crear un arreglo de controles.
- Repita el paso 1 hasta completar el arreglo.
Ejemplo
La interfaz mostrada tiene un arreglo de controles para seleccionar el reporte, el procedimiento de evento es el mismo para cualquier elemento del arreglo.
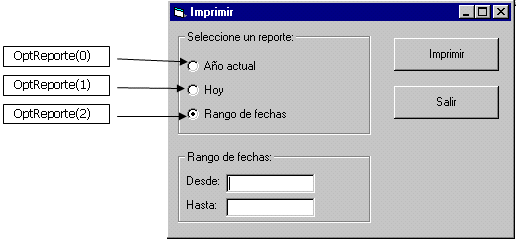
El código para el evento clic es:
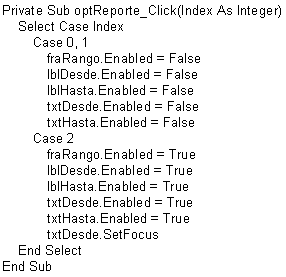
Control Barra de Desplazamiento 
Barra de Desplazamiento Horizontal (HScrollBar)
Barra de Desplazamiento Vertical (VScrollBar)
Son usuados con frecuencia para permitir rápidos desplazamientos a través de una lista grande de items. Por ejemplo: archivos, indicadores de posición actual de una escala de valores, indicadores de volumen en un sistema de audio.
Propiedades
LargeChange De 1 a 32767. Cantidad de cambio cuando el usuario hace clic en el desplazamiento largo.
Max Máximo valor de desplazamiento cuando el botón se encuentra en la posición más alta. Valor predeterminado: 32767.
Min Mínimo valor del desplazamiento cuando el botón se encuentra en la posición más baja. Valor predeterminado: 0.
Name Nombre ddel control.
SmallChange De 1 a 32767. Cantidad de cambio cuando el usuario hace clic en la flecha de desplazamiento.
Value Valor actual en la escala de valores.
Evento
Change Ocurre cuando el usuario se desplaza o se cambia el valor de la propiedad Value.
Control Cuadro de Lista (ListBox) 
Un control ListBox muestra una lista de elementos entre los cuales el usuario puede seleccionar uno o más elementos. Si el número de elementos supera el número que puede mostrarse, se agregará automáticamente una barra de desplazamiento al control ListBox.
La propiedad List es un arreglo que contiene los elementos de la lista, y comienza con índice 0. La propiedad ListCount establece el número total de elementos de la lista. La propiedad ListIndex contiene el índice del elemento seleccionado, el cual es un número entre 0 (primer elemento) y el número total de elementos en la lista –1 (ListCount – 1). Si no se selecciona ningún elemento, el valor de la propiedad ListIndex será –1.
La propiedad NewIndex contiene el índice del último elemento añadido a la lista. Esto puede ser útil si desea hacer algo con el elemento añadido, por ejemplo, que sea el elemento actualmente seleccionado.
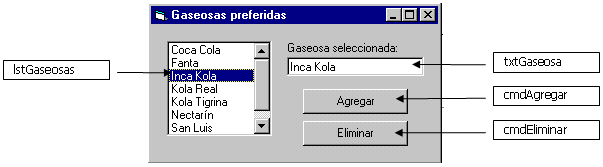
Propiedades
Enabled True/False. Determina si el control responde a las acciones del usuario.
List Arreglo con los elementos de la lista.
ListCount Número de elementos de la lista.
ListIndex Elemento seleccionado.
MultiSelect Establece si es posible seleccionar varios elementos o uno solo.
Name Nombre del control.
NewIndex Indice del último elemento añadido al Cuadro de Lista.
Selected Arreglo de valores lógicos paralelo y del mismo tamaño al arreglo list, indica que elementos han sido seleccionados (True) de la lista. Se utiliza en lugar de ListIndex cuando establecemos la propiedad Multiselect en 1 ó 2.
Sorted True/False. Establece los elementos se ordenan alfabéticamente.
Style Establece el comportamiento del control.
Text Devuelve el elemento seleccionado en el cuadro de lista; el valor de retorno es siempre equivalente al que devuelve la expresión List(ListIndex). Es de sólo lectura en tiempo de diseño y es de sólo lectura en tiempo de ejecución.
Métodos
AddItem Permite añadir nuevos elementos a la lista.
RemoveItem Permite eliminar elementos de la lista.
Eventos
Click Ocurre cuando el usuario interactúa con el control.
Ejemplos
Muestra en el Cuadro de Texto txtGaseosa el elemento seleccionado
Private Sub lstGaseosas_Click()
txtGaseosa.Text = lstGaseosas.Text
End Sub
Añade un nuevo elemento al Cuadro de Lista lstGaseosas
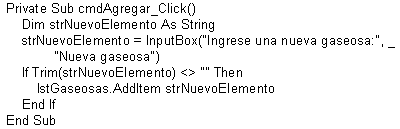
Elimina el elemento actual del Cuadro de Lista lstGaseosas

Control Cuadro Combinado (ComboBox) 
Un control ComboBox combina las características de un control TextBox y un control ListBox; los usuarios pueden introducir información en la parte del cuadro de texto o seleccionar un elemento en la parte de cuadro de lista del control.
Para agregar o eliminar elementos en un control ComboBox, se usa el método AddItem o RemoveItem. Establezca las propiedades List, ListCount y ListIndex para permitir a un usuario tener acceso a los elementos de un control ComboBox. Como alternativa, puede agregar elementos a la lista mediante la propiedad List en tiempo de diseño.
Propiedades
Enabled True/False. Determina si el control responde a las acciones del usuario.
List Arreglo con los elementos de la lista.
ListCount Número de elementos de la lista
ListIndex Elemento seleccionado.
Name Nombre del control.
NewIndex Indice del último elemento añadido al cuadro de lista.
Sorted True/False. Establece si los elementos se ordenan alfabéticamente.
Style Establece el comportamiento del control.
Text Texto que contiene el control.
Métodos
AddItem Permite añadir nuevos elementos a la lista.
RemoveItem Permite eliminar elementos de la lista.
Eventos
Click Ocurre cuando el usuario interactúa con la lista del control.
Change Ocurre cuando el valor de la propiedad Text es modificado.
Propiedad Style
Esta propiedad establece el comportamiento del control ComboBox, y puede tomar los siguientes valores:
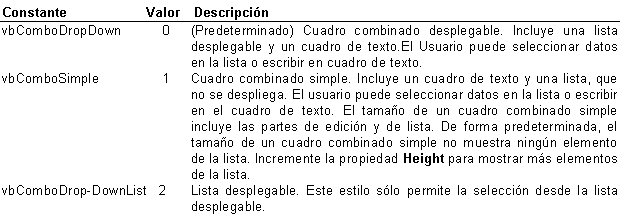
Ejemplo
En la siguiente interfaz se ilustra el uso del control ComboBox y la propiedad Style.
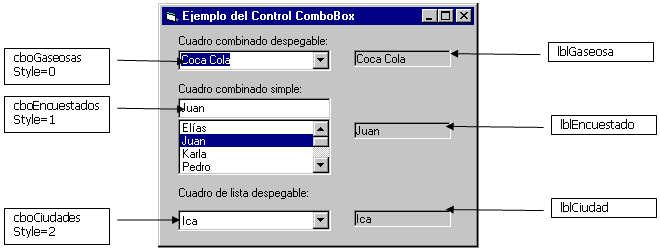
Muestra la gaseosa seleccionada por el usuario en la etiqueta lblGaseosa
Private Sub cboGaseosas_Click()
lblGaseosa.Caption = cboGaseosas.Text
End Sub
Actualiza la etiqueta lblGaseosa cuando el usuario modifica el control cboGaseosas
Private Sub cboGaseosas_Change()
lblGaseosa.Caption = cboGaseosas.Text
End Sub
Muestra el encuestado seleccionado por el usuario en la etiqueta lblEncuestado
Private Sub cboEncuestados_Click()
lblEncuestado.Caption = cboEncuestados.Text
End Sub
Muestra en la etiqueta lblCiudad el elemento seleccionado del control cboCiudades
Private Sub cboCiudades_Click()
lblCiudad.Caption = cboCiudades.Text
End Sub
Procedimientos
Existen dos tipos de procedimientos con los que se trabaja en Visual Basic: los procedimientos de evento y los procedimientos generales.
Procedimientos de Evento
Visual Basic invoca automáticamente procedimientos de evento en respuesta a acciones del teclado, del ratón o del sistema. Por ejemplo, los botones de comando tienen un procedimiento de evento Click. El código que se escriba en el procedimiento de evento Click es ejecutado cuando el usuario haga clic en un botón de comando.
Cada control tiene un conjunto fijo de procedimientos de evento. Los procedimientos de evento para cada control son mostrados en un cuadro de lista despegable en la ventana de código.
Procedimientos Generales
Los procedimientos generales son procedimientos Sub o Function que son creados para que lleven a cabo tareas específicas, estos deben ser invocados de manera explícita.
Para crear un procedimiento general, se debe abrir la ventana de código y hacer clic en la orden Agregar procedimiento del menú Herramientas. También se puede crear un nuevo procedimiento escribiendo el encabezado de procedimiento Sub, seguido por el nombre del procedimiento, en una línea en blanco dentro de la ventana de código.
Si se tiene código duplicado en varios procedimientos de evento, se puede colocar el código en un procedimiento general y luego invocar al procedimiento general desde los procedimiento de evento.
Procedimientos Sub
Los procedimientos Sub no retornan valores. Por ejemplo:
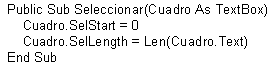
Los procedimientos Sub son invocados especificando sólo el nombre del procedimiento, o empleando la instrucción Call con el nombre del procedimiento. Por ejemplo:
Call Seleccionar(Text1)
Si se emplea la instrucción Call, se debe encerrar la lista de argumentos entre paréntesis. Si se omite Call, también se deben omitir los paréntesis alrededor de la lista de argumentos.
Procedimientos Function
Los procedimientos Function devuelven valores. En el siguiente ejemplo, el procedimiento Function recibe un número y devuelve ese número al cuadrado.
Public Function Cuadrado(N As Integer) As Integer
Cuadrado = N * N
End Function
Si se desea guardar el valor devuelto, se debe usar paréntesis cuando se invoque a la función, como se muestra a continuación:
Resultado = Cuadrado (5)
Si se omiten los paréntesis, se puede ignorar el valor devuelto y no guardarlo en una variable. Esto puede ser útil si se quiere ejecutar una función y no se desea el valor devuelto. Por ejemplo:
Cuadrado 5
Alcance del Código
Además de poder declarar código en un módulo de formulario, también se puede declarar procedimientos en un módulo de código estándar.
Los módulos de código estándar sólo contienen código de Visual Basic, y son un buen lugar para almacenar código que no es específico para un solo formulario. Los procedimientos pueden ser declarados como Private (privados) o Public (públicos).
Los procedimientos declarados como Private pueden ser llamados o invocados sólo por otros procedimientos localizados en ese formulario, módulo o clase.
Los procedimientos declarados como Public en un formulario se convierten en métodos del formulario. El procedimiento puede ser llamado desde cualquier lugar de la aplicación especificando los nombres del formulario y del procedimiento.
Los procedimientos declarados como Public en un módulo están disponibles para toda la aplicación, y pueden ser llamados especificando el nombre del procedimiento.
El siguiente código declara un procedimiento Public.
Public Sub MiProc()
End Sub
Si se declara el procedimiento en un módulo de formulario, puede ser llamado con el siguiente código.
Form1.MiProc
Si se declara el procedimiento en un módulo estándar, puede ser llamado con el siguiente código.
MiProc
Si se declara un procedimiento con el mismo nombre en dos módulos estándar, se debe especificar el nombre del módulo como se muestra en el siguiente código.
Module1.MiProc
Uso del Examinador de Objetos para ver Procedimientos y Librerías de Objetos
Una vez que se ha añadido código a una aplicación se puede emplear el Examinador de objetos para listar a todos los procedimientos que han sido creados, pasar rápidamente a un procedimiento específico, o pegar una llamada a un procedimiento dentro de una ventana de código.
El Examinador de objetos visualiza las clases que están disponibles desde cualquier librería de objetos a la que se ha establecido una referencia. Para visualizar el Examinador de objetos presione la tecla de función F2.